How to Change WordPress Theme Easily (3 Ways)

Are you currently learning WordPress? Do you want to learn how to change your WordPress theme? Do you want a better look for your website? In this article, we will discuss how to change a WordPress theme.
You need to know that, according to W3Tech, WordPress has been used by more than 60% of CMS users around the world. Of course, WordPress beats other CMS like Joomla, Drupal, Magento, Shopify, and others.
The data also states that more than 35% of websites worldwide use WordPress as their main platform.
Due to many users, the choice of themes is also comprehensive because many developers provide free and premium articles. Here are the steps or procedures for changing a WordPress theme.
How to Change a WordPress Theme from the Dashboard
The first way you can apply in changing the theme or template on the website is to use it. To make it even easier for you, make sure to follow the following steps:
1. Login to WordPress
The first step you have to do is log in to WordPress first. Please open the domain name/WP-domain in a web browser. Next, you only need to enter the correct username and password.
2. Go to Appearance Menu
If you have successfully entered the WordPress Dashboard, please select the appearance menu available on the home page. Then click Themes, and the Themes page will open automatically.
Then to change the theme or template, you only need to select the Add New menu.
3. Select the Desired Theme/template
If you are a WordPress user, of course, you already know that the themes or templates available have several categories that you can choose according to your needs. Some of the categories referred to are Featured (a theme that has a variety of features), Popular (a theme that users often use), and Latest (the latest theme).
Not only that, there are favorite themes as well as feature filter themes where you choose a theme based on color, layout, features, and also the subject. If you are still not satisfied, you can search for themes or templates in the search field. If so, then you only need to install it as needed. While choosing themes, you can try to use WordPress plugin detector to help you find the perfect one.
4. Activate a WordPress Theme
After downloading all the themes you want, you will need to do the blog’s installation process. Furthermore, if the installation process is complete, you can choose to Live Preview and try it first. If you want to change the WordPress template immediately, you can select the activate menu available.
Wait a few seconds, then the theme or template in your WordPress will automatically change. How so easy, right? Make sure to try it!
How to Upload Your Own Theme to WordPress
After learning how to change a theme or template using the automatic method, it doesn’t hurt to use the manual method. How to see the full review below.
1. Login to WordPress
Both the automatic and manual methods have the same stages in the initial steps. For this manual method, you need to log in first by writing the domain name/wp-admin in a web browser. Next, you only need to enter a username and password.
2. Go to Appearance
The next step is to select the Appearance menu then click Themes.
After that, the Themes page will open, and to replace it, please click the Add New menu.
3. Upload a WordPress Theme

Then click the Upload Theme button.
Then click Choose File and select the theme that has been downloaded. Keep in mind that the file that must be uploaded is a template file that is still a zip.
When finished, please select the install now menu. After that, you only need to wait for the installation process to complete. After that, you only need to choose the activate menu, and the previously downloaded theme is successfully installed on the website.
How to Change a WordPress Theme Through Cpanel
For those of you who already have a zip file on a previous laptop, then how to change the WordPress theme manually is almost the same as the previous method. This time, the difference is not through the WordPress dashboard but the file manager found in your cPanel.
Please note that for uploading to hosting, you must use zip or .tar.gz format. To find out how the steps are, consider the following steps:
- The first step you have to do is log in to cPanel. Those of you still can’t log in directly to cPanel easily via https://domainname/cpanel. After that, enter your username and password in accordance with the email sent when you first purchase hosting.
- If so, you only need to enter the file manager menu to upload the theme to the hosting. After that, you will be asked to enter the public_html / wp-content / themes folder. Then select upload by selecting the file that is already owned.
- Then you will be asked to extract the theme file by right-clicking on the file then selecting the extract menu. Wait until the extract process is complete.
- Finally, activate the theme or template that has been uploaded by entering the themes tab and selecting activate.
If you have any questions, suggestions, or criticism, don’t hesitate to write in the comments column so that I can make improvements.
Thus the article on How to Change a WordPress Theme, Hopefully, is useful.


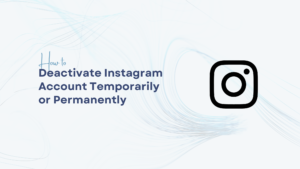






Hi Vishal,
Nice, simple breakdown here.
Changing themes on WP dot org seems to be easier than ever these days, with helpful tutorials like yours buddy. The screen shares are fabulous.
Ryan
Hi Vishal,
I didn’t know some of these methods, thanks for sharing.
I’ve been trying to design and launch my other WordPress blogs and I’ll try these methods. Thanks for sharing.
Cheers,
Ryan
☺️
First method is most popular way to change WordPress theme, the other two methods are little bit of technical. I also not aware of the last method. Thanks for sharing the helpful information.